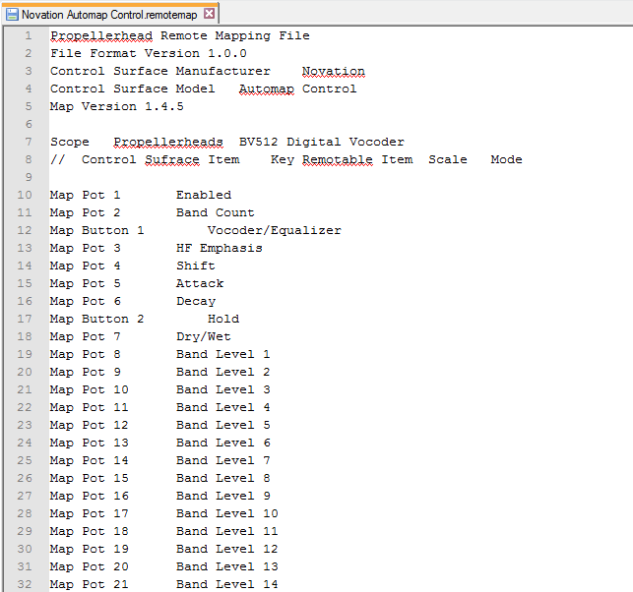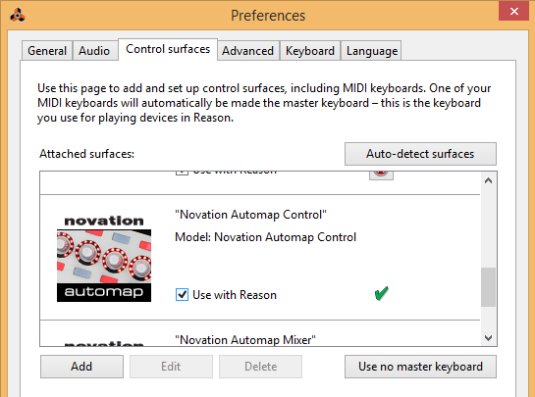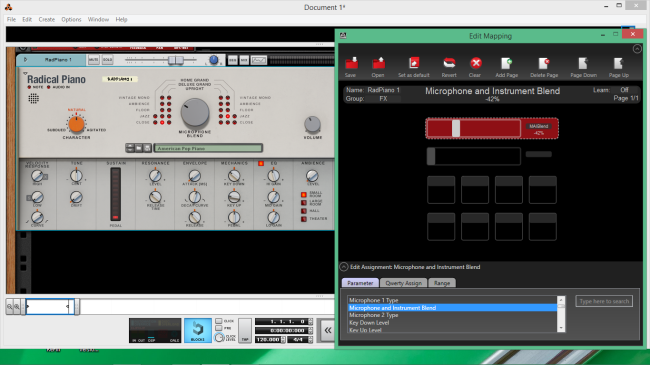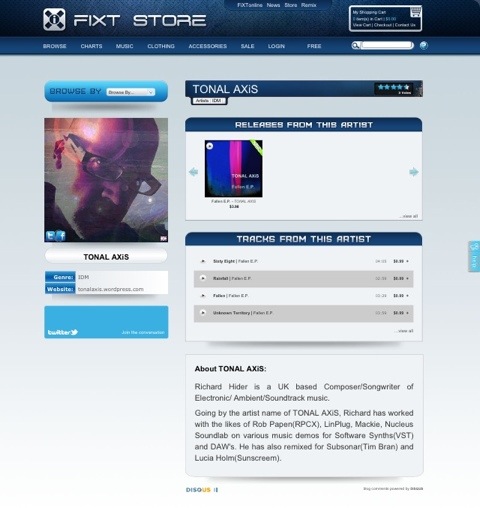Setting up Reason Rack Extensions for Automap
Reason and Reason Essentials uses a protocol called ‘Remote’ for communicating between control surfaces and midi keyboard controllers.
More information can be found here – http://www.propellerheads.se/products/reason/index.cfm?article=remote&fuseaction=get_article
Rack Extensions from third party developers don’t have Remote Maps set up automatically but with a bit of simple text editing you can set up your own for use with Automap.
Getting Automap and Rack Extensions talking to each other
To get Automap to see your Rack Extension is a simple process of adding a modified text file to the Reason Remote Map folder.
Locating the Remote Folder
You can find the Remote map for Automap in these locations:
• OS X!
Macintosh HD/Library/Application Support/Propellerhead Software/Remote
• Windows Vista/Windows 7
C:/Program Data/Propellerhead Software/Remote
• Windows XP
C:/Documents and Settings/All Users/Application Data/Propellerhead Software/Remote
Also please note that the location may be hidden if using Windows. To locate hidden files you need to go into the Folder and Search Options of Windows Explorer and make sure that “Show hidden files, drives and folders” is selected, in case you haven’t done so already.
Once you’ve located the correct location (in our case the ‘Novation’ folder) copy and paste the Novation Automap Control.remotemap to your desktop. Now open the .remotemap file with a text editor. For this I’m using the free Text ++ which you can find here:- http://notepad-plus-plus.org/
Warning: Please make sure you back up the Novation Automap Control.remote file before proceeding in case you need to revert back to the original at any point.
Once open you will see a file, which includes all the Reason mapping for Automap.
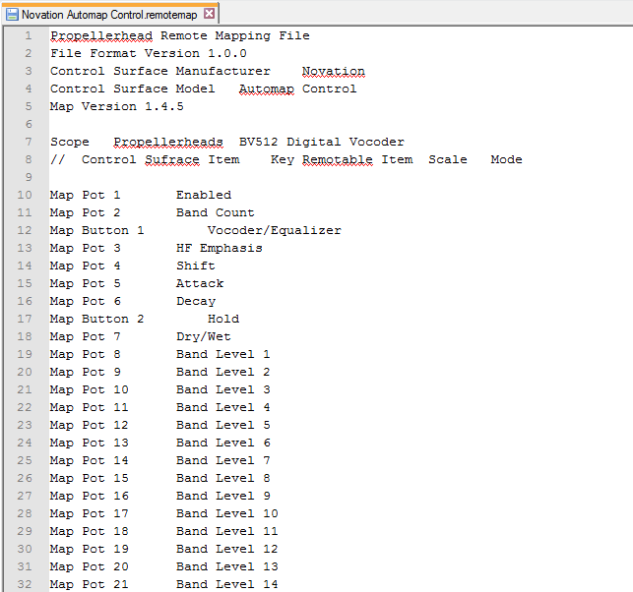
You can see from this file that all Automap uses is Pot 1-256 for the Rotaries and Button 1-256 for the Buttons on your Automap controller.
Finding a map for your Rack Extension.
There are a couple of resources on the internet that have Maps already set out for you. Reason user Kosh Dukai has a fantastic resource here:- http://koshdukaimusicreason.blogspot.co.uk/2012/06/rack-extensions-remote-side-of-it.html
And there are also pre made Remote files here that he and other users have provided here:- https://www.propellerheads.se/forum/showthread.php?t=176290
And Livid Instruments has kindly set up a web page here with the Remote maps too:-
https://github.com/LividInstruments/Reason_RE_Remote_Templates
For this tutorial I’m going to add Radical Piano to the Automap .remote file.
So if you have Radical Piano go to one of the above links and download the text file and you should have something like this:-

Now copy and paste this at the end your Novation Automap Control.remotemap file that you have open in your text editor.
You will have to add these couple of lines to get Automap to display the name of the Rack Extension:-
Map Device Name "Radical Piano"
Map Instance Name Device Name
So once you have done that and finished editing it should look something like this:-

Now save this finished file overwriting the one on your desktop.
Then copy the same file and paste it into the Novation Folder in the Reason Remote Map Folder.

Set Up for Automap.
Now you have configured the Remote Map open up Reason and go to the Preferences and click on the ‘Use with Reason’ box in the Novation Control section to reload the Remote Map.
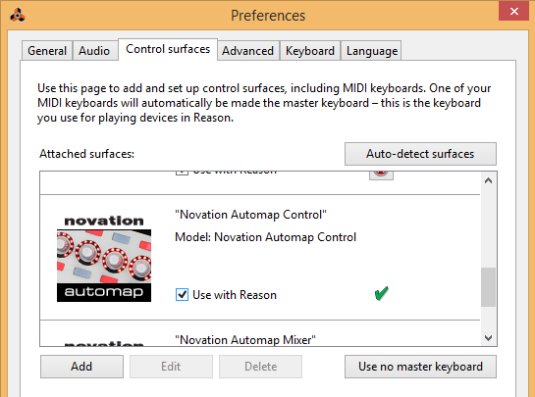
If there is a green tick then the map loaded correctly without errors. If there is an error box then you will need to go back through the previous steps mentioned and re-edit the .remotemap file. You have to be very careful with spacing with the Remote maps as one odd space on a line might reject the new map.
Now to edit the mapping in Automap itself.
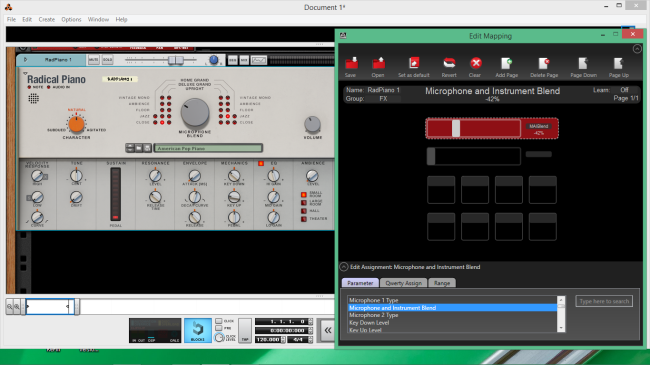
Go to the Edit Mapping screen in the Automap software and you can now assign Radical Pianos knobs and buttons to customize your Novation controller. I’m using the Automap App on iPod for this but it will work for any Novation Automap Controller.
Remember to ‘Set as Default’ if you want to keep the settings for the next time you launch Reason.
As you can see it’s not too difficult to get Rack Extensions working with Automap. With a little bit of editing and copy/paste you can have control of your favorite Rack Extensions and Novation controller.
Thanks for looking.
 In my exploration with what the MiniAtmegatron from Soulsby Synths can do I decided to try hooking it up with my iPhone via CCK(camera connection kit).
In my exploration with what the MiniAtmegatron from Soulsby Synths can do I decided to try hooking it up with my iPhone via CCK(camera connection kit).